Thanks to Google Play Games for PC, you can now enjoy your favorite Android games right on your Windows device.
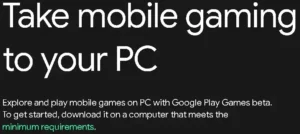
Playing Android games on a larger screen with keyboard and mouse precision is a game-changer for mobile gamers.
This guide will show you how to set up Google Play Games on Windows, covering everything from system requirements to installation. You’ll also discover the advantages of playing mobile games on a bigger screen with enhanced controls for a smoother, more immersive experience.
System Requirements
OS and Storage Needs:
To run Google Play Games on Windows, your PC must have Windows 10 (version 2004 or higher) installed. Additionally, you’ll need at least 10 GB of free storage space on a Solid State Drive (SSD) for optimal performance.
RAM and Graphics:
Your PC should have a minimum of 8 GB of RAM to handle the games effectively. For graphics, Intel UHD Graphics 630 or a comparable GPU is required, but a gaming-class GPU is recommended for better visual performance and smoother gameplay.
CPU Requirements:
A processor with at least 4 physical cores is essential for running Google Play Games smoothly. Some games may demand more powerful CPUs, so having an up-to-date processor will ensure better overall performance.
Enabling Hardware Virtualization
Check Virtualization Status:
Before installation, check if hardware virtualization is enabled. To do this, open the Task Manager by pressing CTRL + ALT + DEL and navigating to the Performance tab. Look for the Virtualization status under the CPU section.
BIOS Settings:
If hardware virtualization is disabled, you’ll need to enable it via your BIOS settings. Restart your computer and press the key (commonly DEL or F2) to enter BIOS. Look for the option to enable Virtualization Technology or Intel VT-X, then save and exit to reboot.
Downloading Google Play Games for PC
Access the Official Download Page:
To start, visit the official Google Play Games website. Look for the download link for the PC version.
Download the Installer:
Click the download button to get the installer for Google Play Games. Once the installer is downloaded, you’re ready to move on to the installation process.
Installation Process
Running the Installer:
Once the installer is downloaded, run the file to begin the installation process. You will be prompted to sign in with your Google account, so use the same account you have linked to Google Play for seamless access to your game library.
Completing Installation:
Follow the on-screen prompts to complete the installation. Once installed, launch the application from your desktop or Start menu, and you’re ready to start exploring the available games.
Browsing and Installing Games
Explore the Game Library:
Once you have logged in, you can browse through the Google Play Games library. The interface will showcase popular games, recommended titles, and newly released Android games that are optimized for PC.
Installing Games:
To install a game, simply click on it, just like you would on an Android device. Hit the Install button, and the game will download to your PC. Once the download is complete, you can launch it directly from the app.
Playing Google Play Games on Windows
Launching Games:
After installing your preferred games, you can launch them directly from the Google Play Games app. The app’s interface makes it easy to manage your library, with options to organize or delete installed games.
Optimized Gameplay:
One of the major advantages of playing on Windows is the use of a keyboard and mouse, which offers greater precision and smoother control compared to touchscreen devices. This enhanced control significantly improves your overall gameplay experience.
Additional Tips for Optimal Performance
SSD Optimization:
For the best performance, ensure that Google Play Games and your installed games are stored on an SSD. This helps speed up game load times and ensures smoother gameplay.
Keep Apps Updated:
Regularly check for updates within the Google Play Games app to stay up-to-date with the latest features, new game releases, and performance enhancements.
Conclusion
Summary of Key Steps:
Setting up Google Play Games on Windows involves checking system requirements, enabling hardware virtualization, installing the app, and downloading your favorite Android games to enjoy on a larger screen.
Final Thoughts:
Playing Android games on Windows via Google Play Games offers a more immersive experience, with the added benefit of better controls and performance. It’s an excellent option for gamers who want to enjoy mobile games on their PC with improved accessibility and gameplay quality.
FAQ
How do I download and install Google Play Games for PC?
You can download Google Play Games for PC from the official website. Simply follow the installation instructions to set it up on your Windows machine.
What are the minimum system requirements to run Google Play Games on Windows?
You need Windows 10 (version 2004 or higher), at least 8 GB of RAM, an SSD with 10 GB of free space, and a CPU with at least 4 cores. A gaming-class GPU is recommended for optimal performance.
Can I play all Android games on Windows using Google Play Games?
Not all Android games are available, but Google Play Games for PC supports a growing library of select titles. You can browse the available games once you install the app.
Do I need to enable hardware virtualization to play Google Play Games on Windows?
Yes, hardware virtualization should be enabled for better performance. You can check its status in the Task Manager and enable it in your BIOS settings if needed.
Where can I find additional help or community discussions?
For more details, visit the Google Play Games wiki or check out official forums for help from other users.
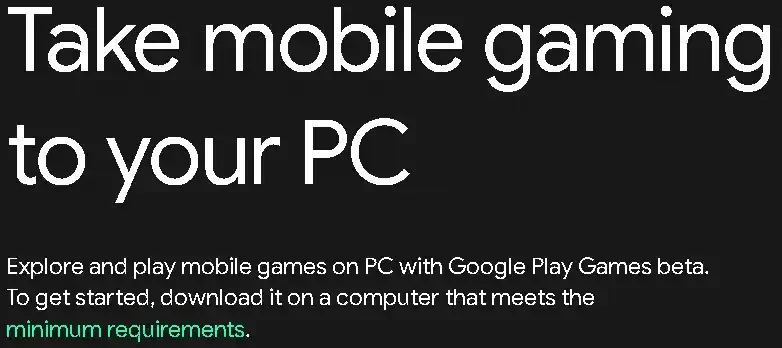
2 thoughts on “How to Play Google Play Games on Windows: Full Setup Guide”